One of the best things about the Holidays is getting together to spend time with your family. My relatives had a joke that when I come in, it’s time to get all their tech problems fixed. This year was no different really, but it did allow me to compile a list of things to do and check for when your family asks you for help. My parents needed an iPhone tune-up.
My parents both upgraded to amazing iPhone XR, that meant that I got to have more hands-on time with what I think is the most exciting new iPhone launched this year.
After using them for an extended time this week, I stand by my claim that I think these will be the best selling iPhones from the year, but I think it might take a while for it to grasp that claim.
If you were lucky enough to hold on to your old phones while you set up your new phone, or if the employee assisting you knew the best way to restore a new phone everything probably transferred over fine, but every now and then something might go astray, or break.
So here’s my list of things to do when tuning up the tech.
iCloud
First on my list is to stop in the iCloud settings.
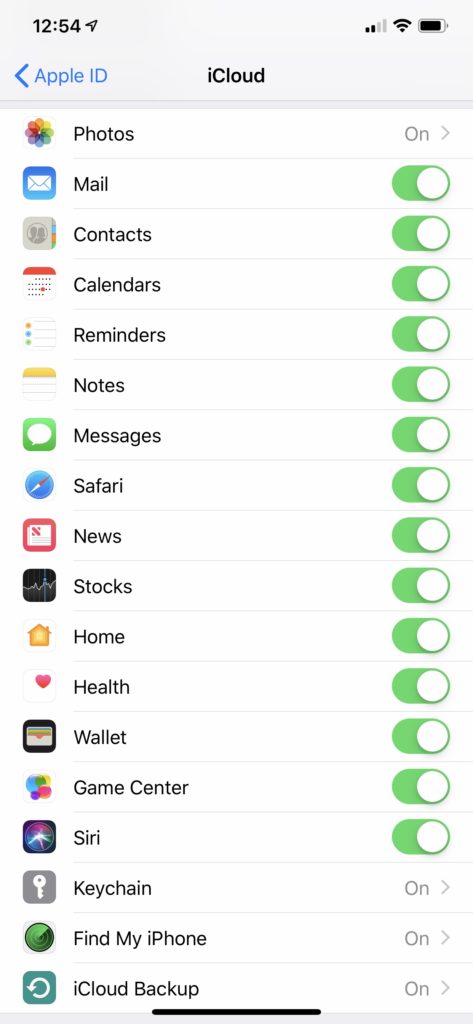
I know that not everyone depends on iCloud and that iCloud had a rough start, but for the vast majority of people, I would highly recommend using iCloud.
As you can see to the side here, I use iCloud for just about everything. I encourage my family to use it as well.
I currently pay for the 2 TB storage which I share with my family. It is more than enough space for the four of us. There are a few things I wish were different with iCloud, namely the size of storage. For one, the base storage needs to be raised up from 5GB. 5GB isn’t enough to really do much these days, and if you add in photo storage, it goes quickly.
My other issue is the storage options. If you choose to pay for iCloud storage, you have 50GB for $0.99/month, 200GB for $2.99/month, or 2TB for $9.99/month. It will take my
On my parents’ phone, I turned on everything since you never know what’s going to happen. I made sure that all their messages were backed-up to the cloud by turning on the Messages button. This way all their messages will be stored if they break their phone or something.
I also made sure to check Siri, Keychain, Find My iPhone, and iCloud Back-up on.
Keychain or password manager
For my dad, this was one of the most important features to turn on. Apple has worked it in so that your iPhone will remember all your passwords. They made it even easier to use by implementing FaceID for the feature. Now, my dad doesn’t have to remember any of his passwords.
One of his biggest fears about upgrading his phone was that he’d have to input all his old passwords back in and he wouldn’t remember. If Keychain turned on, that’s not really an issue anymore.
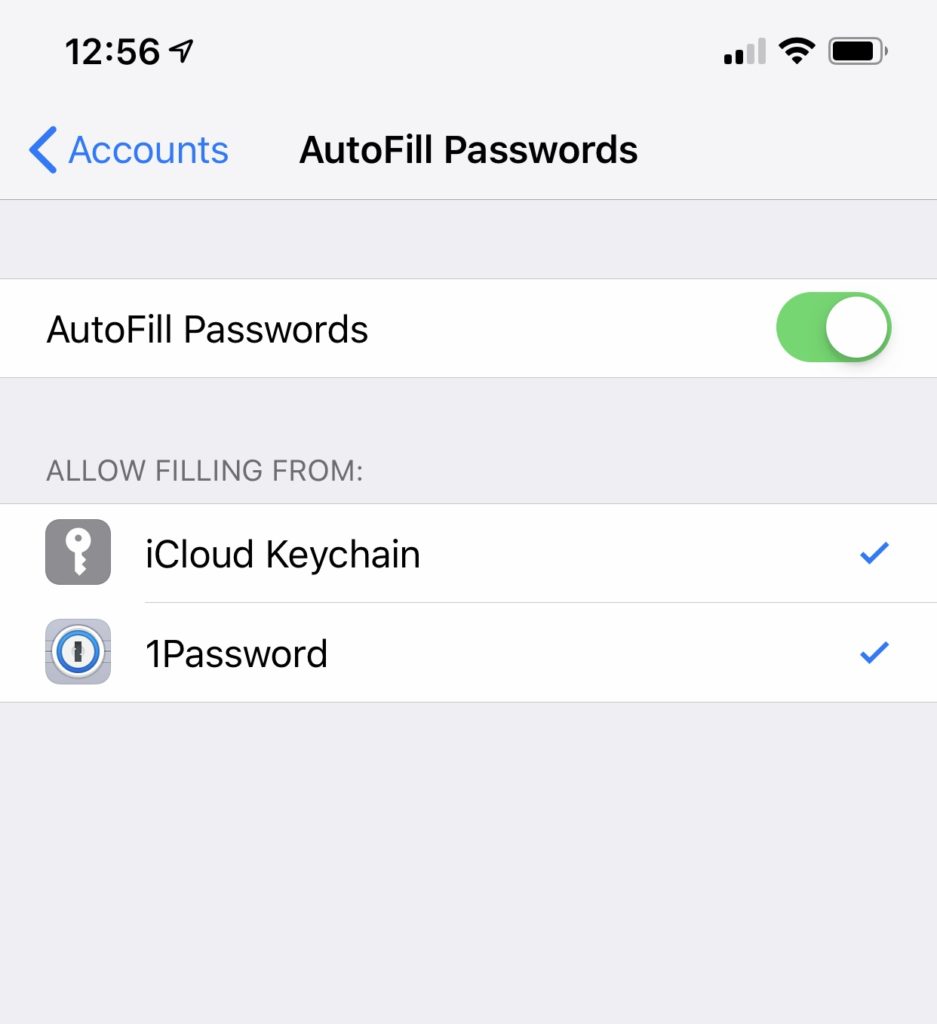
I’ve been using 1Password for almost as long as I’ve had a Mac. When it came to iPhone it was useful but hard to use. Agilebits, the developer, made it as easy to as possible through the years, but it wasn’t until iOS 12 that they made it so easy to use.
If you go to settings and then Passwords & Accounts and then select the AutoFill Password section, you can turn on all of your password managers that you’ve been using and have updated to iOS 12.
This option allows your phone to securely input your passwords on websites and apps from either of these two options. It makes life so much easier, especially when starting out on a new phone.
Siri
My parents are coming from an iPhone 6. They have had access to Siri, and I have shown them a couple of times how to use Siri to get things done or to start playing music.
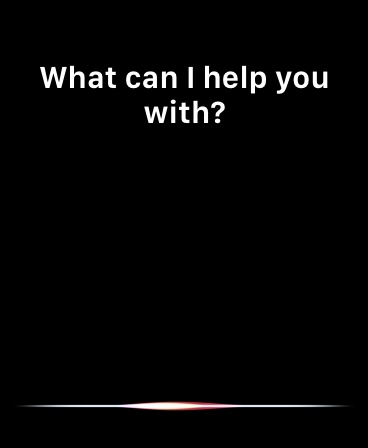
Having an always
She would constantly ask Siri to start timers, play Christmas Music, ask Siri questions, or even add things to a grocery list. It was as if her world had changed.
Siri gets a lot of flack for not being the best digital assistant, but really she has gotten much better and can do so many things.
I toyed with the idea of even getting my parents a HomePod after my mom found so much success with Siri, but the price is still just too much for something they probably wouldn’t get much use out of down the road.
I was tempted to break down and get them some Echo dots or something as well, but I felt like that could create some havoc in the house having too many personal assistants. If Apple would make a cheaper HomePod mini or something. If they did and the price was right, I would definitely get a few for their house.
Group FaceTime
While it’s not something that you really need to set up, I showed my parents how to use Group FaceTime.
I had tried to do a Group FaceTime with them before we left, and only my dad seemed to be able to get a FaceTime call. There was no hope of them actually starting a Group FaceTime though.
After I showed them that you can do it inside the messages App (Click on the name or group at the top and then hit FaceTime) I think they’ll get more use out of it.
My mom was already thinking of how it could change how she talks to her brothers and sisters.
Memoji
This one was just for fun. I hardly ever use Memoji in my everyday life. I should probably start using it more. We couldn’t stop laughing as we set up my mom’s Memoji.
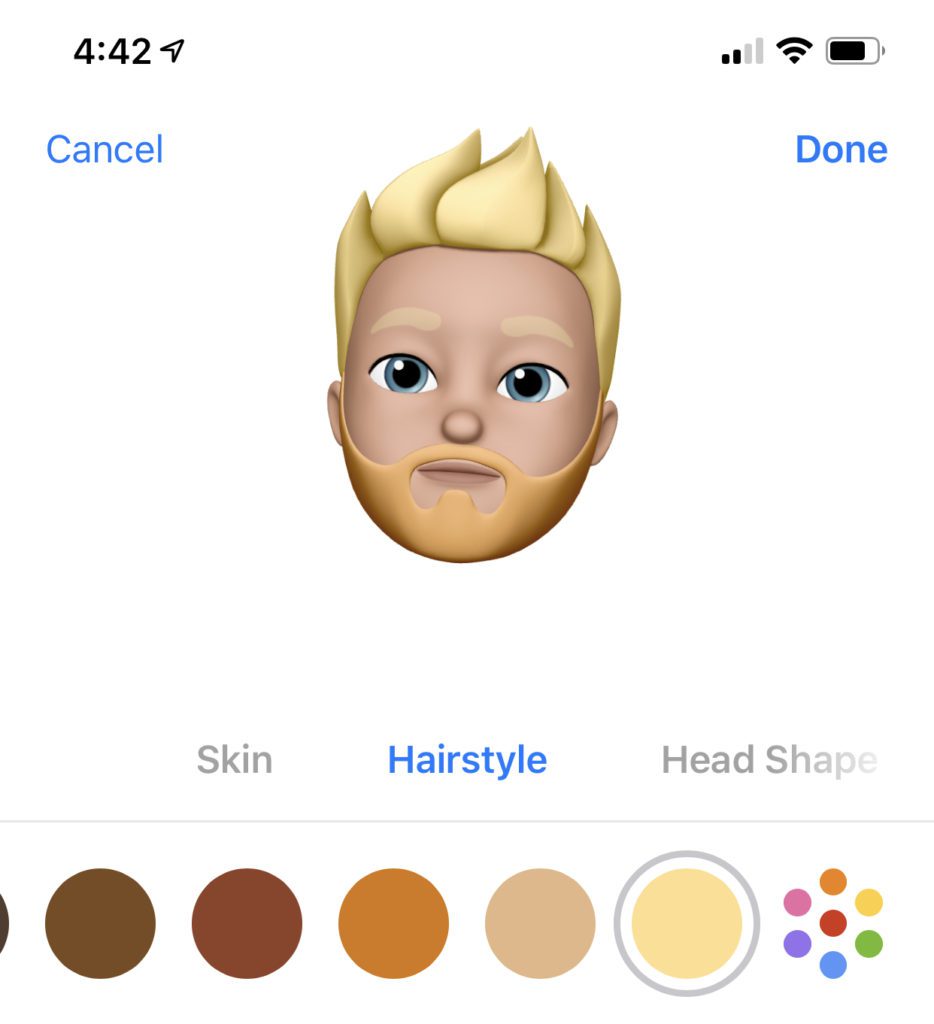
I’m not sure that finding the Memoji page would have something my parents could have done without help.
You can get to the Memoji and Animoji inside the messaging app. Push on the App button that’s just to the left of the box you type in and your app shelf will open. Find the one that looks like a monkey. Once you push that, the Animoji will take the place of your keyboard. You can use these or create your own. Create your own by swiping left to right until you see the plus button. Push the plus button and you will be able to select all the things you want to have on your memoji. You can make more than one if you want as well.
Wrapping Up The iPhone Tune-Up
There are plenty more things you can check out such as Apple Pay or Wifi-Calling, but these are the ones that my parents got the most out of. I would highly recommend that if you aren’t the techie in the family to check all of these areas during your iPhone tune-up. It could make your life easier.
What are your iPhone Tune-up tips? Are there things that you do to help set up a family’s iPhones or other devices?
Let me know in the comments, on Twitter, or on Facebook.
Also, you can follow me on Instagram or Twitter as well to keep up with all my tech and travel.
Discover more from JSwordSmith
Subscribe to get the latest posts sent to your email.
