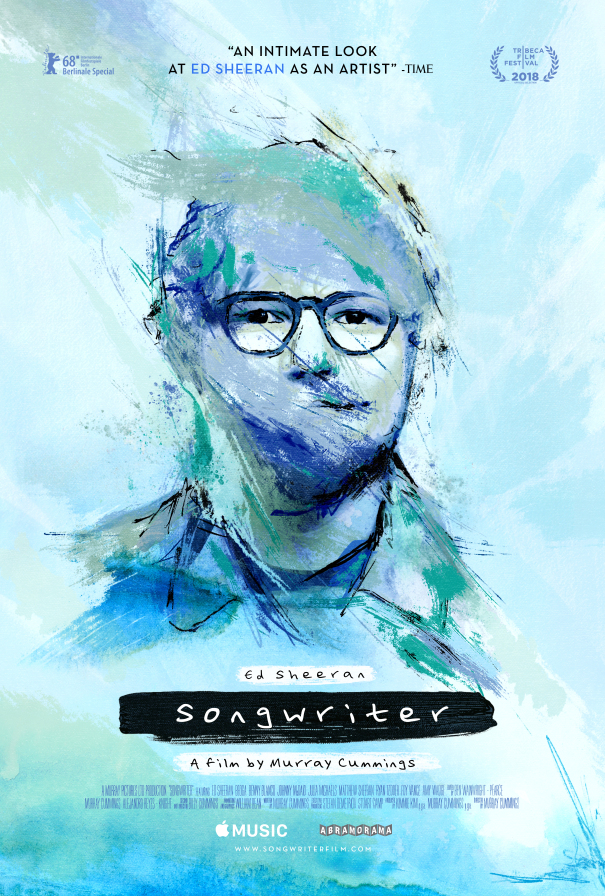My 11-inch iPad Pro has been my favorite device since I bought it. I take the iPad with me everywhere. When I write, it is my preferred writing device and it handles videos for me when I travel. When Apple announced iPadOS back at the World Wide Developer Conference, I was thrilled. It was probably the highlight of the show for me. Then, I spent the entire summer on the iPadOS beta. While there were some rocky moments, I feel like iPadOS has really taken the iPad to the next level.
Home Screen
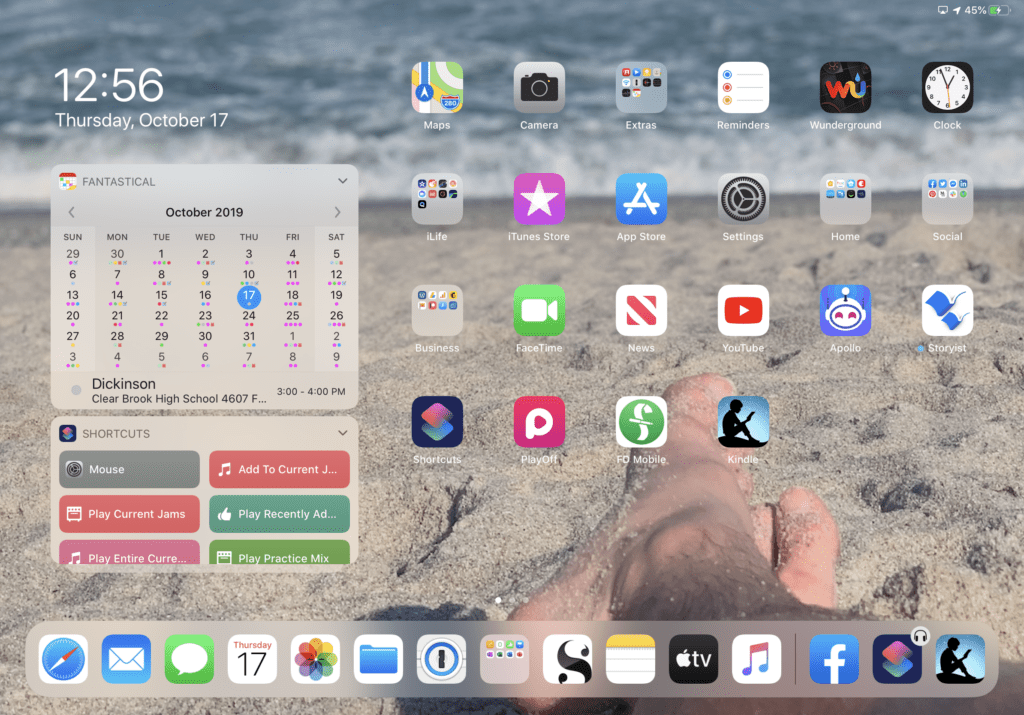
I was expecting something larger when rumors of a redesigned home screen surfaced. What we got was smaller apps, squished into the same space, with the option to have the widget screen on the first page. It felt underwhelming, to say the least.
When I first installed the update, I didn’t like the smaller icons on the home screen. Everything felt tiny and squished, but I did like having the widgets on the main page.
Eventually, Apple added the ability to return the home screen to the same way it was before iOS 13. I flipped the switch as soon as the feature launched, wanting to have my icons back to the normal size.
What I didn’t realize with the change is that things became much more functional. I could get information from the widgets faster, I could access my Shortcuts, and there were just more apps on the screen. I was able to fit more apps on the screen that I might use, allowing me to use less screens in general. My Home Pages began to change, taking more commonly used apps out of folders and on to the home screen.
It isn’t groundbreaking, but I really do like the new home screen because it has increased its use.
Dealing with Text In iPadOS
Dealing with text on the iPad has always been frustrating. If you have a keyboard, it was much easier to navigate text, but moving through larger bodies of text grew frustrating. I love writing on my iPad, editing can be a chore.
Apple didn’t massively change the way iPadOS handles text selections in iPadOS. Before when you wanted to move the
Now in iPadOS, things are similar, you can still put your finger where you want it to be, but you can also drag the cursor which is easier than just poking at the screen. I have found so much more success and confidence in the system that I use this method regularly, even when using a keyboard.
Want to highlight something? No more double taping and trying to wrangle little lassos. Now you can double tap a word to select it, or push on a word and hold until it’s selected and then drag everything you want. So much easier than what was there prior to iPadOS 13.
Apple also added new gestures for cut, copy, and paste. Use two fingers and thumb to pinch the screen and you copy something. Spread the same fingers out and you can paste. Pinch twice and you can cut something. The gestures work, but I find myself using the select menu more often than not. If you are typing on the iPad screen with both hands and the device on a table, the gestures might be more successful for me, but I’m hardly ever using it like that.
iPadOS 13 has made dealing with text much easier to deal with. Combine that with the focus an iPad provides and the iPad is a really great writing tool.
Mouse Support
In a surprise move, Apple added mouse and trackpad support to the iPad update this year. Of course, the pointer controls are buried in the accessibility page with assistive touch and aren’t easy to find.

But it has transformed the way that I use my iPad at work. Our current system is a USB-C dock connected to a monitor, mouse, and keyboard for our Windows Laptops. I’ve been able to connect my iPad Pro to the dock but adding in pointer support makes things easier. I can now control the screen with the mouse, so I don’t have to flip between the physical keyboard, the iPad screen, and the monitor. I can plug the iPad in, use a shortcut that I created to allow mouse control, and then start using the iPad like a desktop.
Using a mouse on the iPad isn’t the same as using a mouse on a PC or Mac. Apple has done some things, like allow you to map buttons, but you really have to think of the cursor as an extension of your finger. Often times when scrolling a webpage, the scroll wheel will work until it doesn’t anymore. Then you’ll have to click and hold on the screen as if you were flicking it with your finger. It takes some getting used to.
But I really like it. It makes me dream of the day when we can have more function on the iPad so you can plug it in to a large iMac like screen, and then take it with you on the road in the iPad form.
Or if Apple could allow you to do more with the attached screen instead of just mirroring what is on the iPad. With mouse support and window support for apps (more on that below) it seems like iPadOS could be nearing multiple window support.
More Powerful Slide Over in iPadOS
I don’t multitask often on the iPad. When I do, it is usually just bringing up the messages or music in the Slide Over panel. Now, instead of having to start a new Slide Over for each app, Apple added the ability to swipe through your currently opened panels.
Since the pane is like having an iPhone on your screen, Apple built in the Home indicator like on an iPhone X or newer device. Swipe across the line and the next Slide Over app appears. Swipe up and hold and you get to see all of your open Slide Over apps to choose from.
Don’t need the extra app on the screen? Simply swipe it away and it’s gone. Need it to come back, swipe from the right edge of the screen and it’s back. You can also put it on either side of the screen, so that it’s out of your way.
This all adds up to making the iPad multitasking easier to use. But that’s not all…
Multitasking and Windows
For the first time, iPadOS 13 allows you to open up more than one state of an app. So if you want to have different safari browsers open instead of multiple tabs you can do so.

Working on two
Still, productivity should increase being able to work on multiple documents at once.
That said, getting multiple apps into multitasking and managing all your windows isn’t really user friendly. To get two apps on the same screen, you have to open an app and then drag the other app onto the screen.
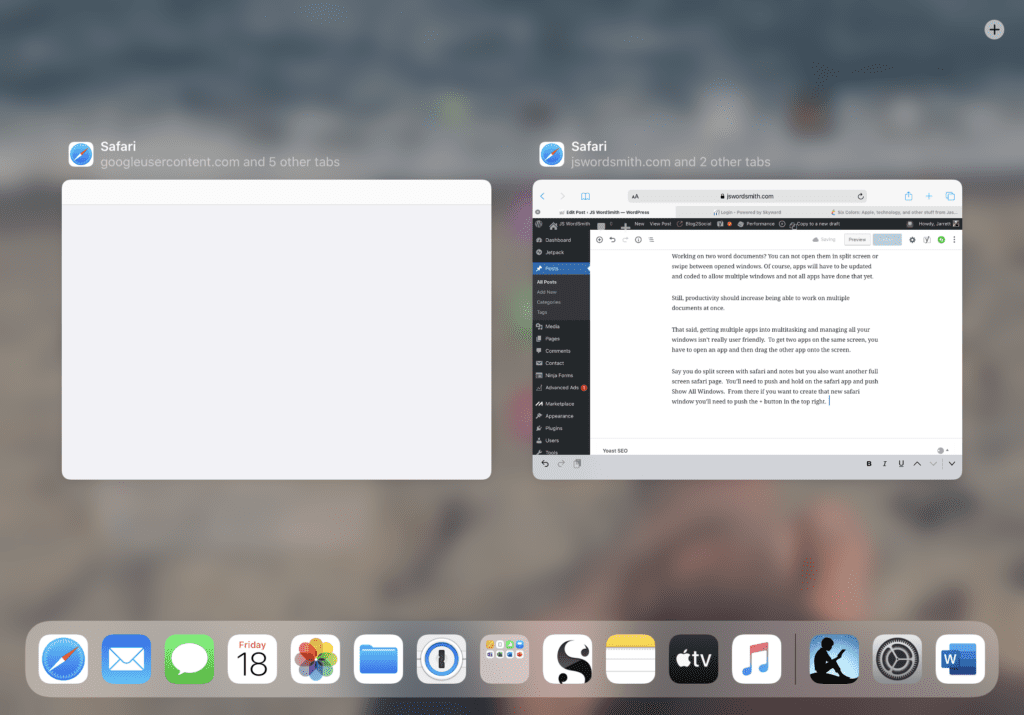
Say you do split screen with safari and notes but you also want another full screen safari page. You’ll need to push and hold on the safari app and push Show All Windows. From there if you want to create that new safari window you’ll need to push the + button in the top right. If you had not been told about that, I’m not sure how easy that would be to find.
Of course, this is a great way to see all the versions you have open of an app. As you start using more windows things can start getting messy.
Things aren’t easy to find, but I’m not sure how else this would be possible.
One other great addition to windowing: notifications! If you get a notification, you can now drag it to the side of the screen to open the associated app. Which can be a godsend for productive or distraction!
Other Stuff on iPadO
iPadOS is full of other little things that just make the iPad better. For example, now you can pinch on the onscreen keyboard to shrink it and turn it into a floating keyboard. Move it around the screen where you need it and get it out of the way.
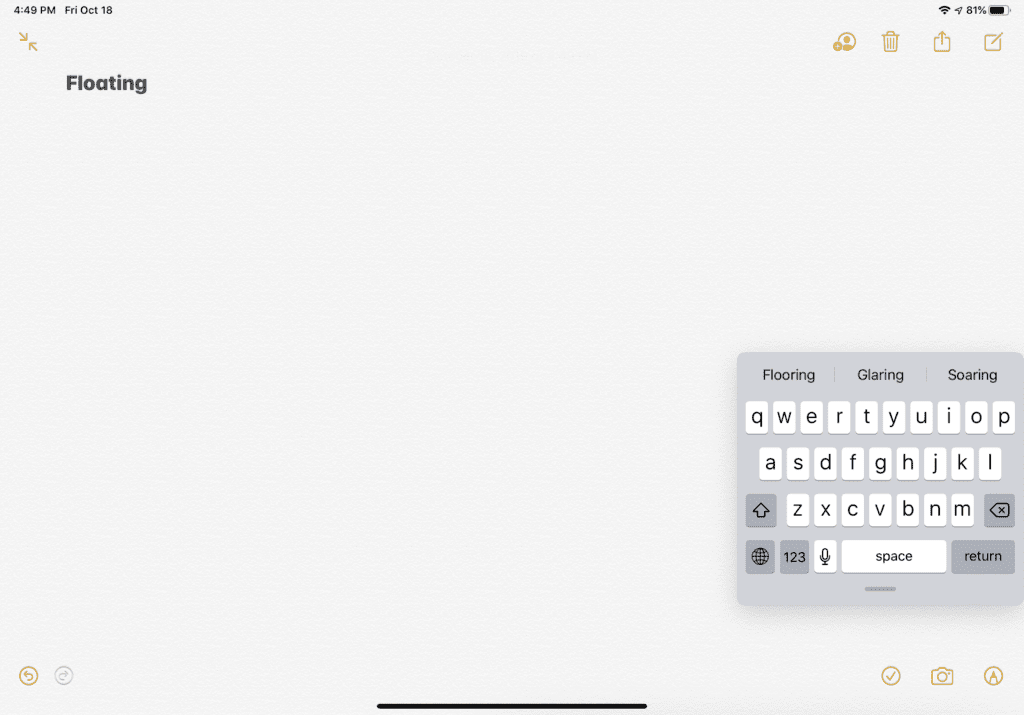
In the floating keyboard, you can use QuickPath typing, which allows you to swipe between the letters instead of type. You can now actually type one-handed on the iPad.
Files got an overhaul too. Now you can use a external hard drive inside of the files app. I’m sure that can help those with large files and more.
You will also be able to share an iCould Drive folder soon. Folder sharing is a feature missing for the iCloud Drive that other competing services offer.
Safari got revamped this year as well. This is a major overhaul, but something that most people might not notice. The main feature here is that the iPad will default to the desktop version of a webpage instead of the mobile version. The iPad has the screen space to show off more advanced websites than it has until this point.
Safari will also allow you to better use web apps like Google Docs and WordPress. While it isn’t perfect, I’ve found that dealing with WordPress is much better than it used to be.
The Future of the iPad
So can the iPad replace your laptop? It can if you want it to.
iPadOS features the first fork of iOS since it came together so many years ago. I feel like it pushes the device to be more mature than it ever has at this point. I like the splitting off from the iPhone version, as I think that will push the device even further than it has been.
The iPad will one day be the choice of device for most people I think. It will continue to push and catch up to the computer, and it made up a lot of ground this year.
The future is bright for iPad and iPadOS, my favorite release of all the newest Operating Systems, and I encourage you to update your iPad today!
Check out my iOS 13 review here
Discover more from JSwordSmith
Subscribe to get the latest posts sent to your email.