Tech Tip Tuesday is coming back this week! I’ve had
I’m going to use the iPhone Music app as my basis for everything in this article, but all of Apple’s Music apps are very similar. If you use a Mac, everything is the same, but might be located in the music section of iTunes (until you update to macOS 10.15 Catalina).
Apple Music Tabs
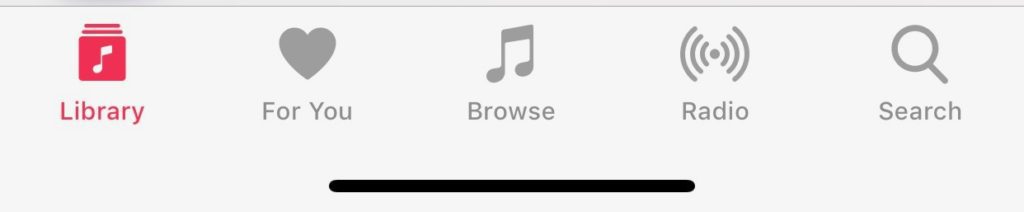
Fire up your Music app on your Apple device and you will find a toolbar that looks like the one above.
These are the main way to navigate through Apple Music: Library, For You, Browse, Radio, and Search
Library
The first tab that your Music App will open up to is usually the library Tab.
Mine looks something like this:
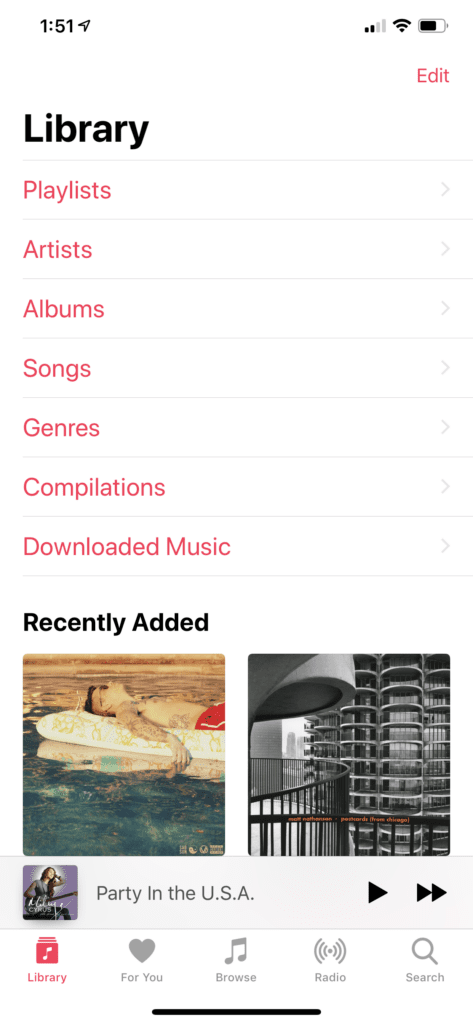
Your library is the music that you have collected for years, and the stuff that you’ve owned before you started to use Apple Music. Of course, you can still add to the library after you’ve subscribed to Apple Music as well (I’ll get into this more in a later post).
When you are in the library tab, you’ll notice at the top of the page that you have words in red that you can click on. These hold any playlists you’ve created or subscribed to as well as your Artists, Albums, Songs, Genre, and Compilations view. There is also an option to see all the music that you currently have downloaded on your device.
You can use these words to navigate what music is currently in your library. Going to your playlist shows all the Apple Music playlists that you might have subscribed too as well as any playlists that you’ve created.
Below the navigation options, you’ll see the albums and playlists that you’ve recently added to your library, either through Apple Music, iTunes, or Ripping a CD. On the Mac, this is
If you have a great collection of music, you’ll probably spend a lot of time in the library tab.
For You tab
For most people, the For You tab is where you’ll get the most out of the Apple Music
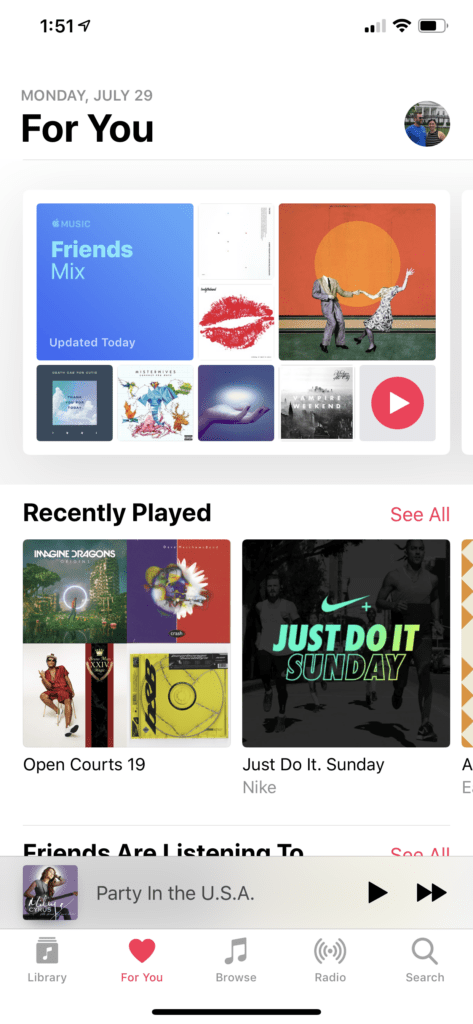
The For You tab is a
At the top of the page is the area for the weekly generated playlist that Apple Music makes for everyone.
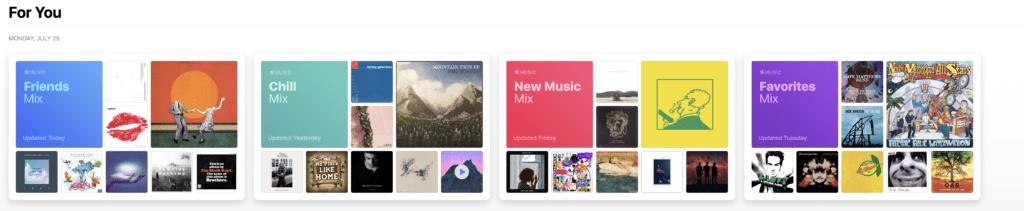
Every week, Apple will update these four playlist tailored to what you listened to during the week.
Friends Mix – updated every Monday. If you have chosen to follow your friends on Apple Music, songs that they have listened to will show up in this playlist. This playlist
Favorites Mix – u
New Music Mix – updated every Friday. This playlist tries to put new music that Apple thinks you’ll like. All the songs on this playlist have been released in the last few months and it is a great way to discover new music.
Chill Mix – updated every Sunday. These songs are about relaxing for the rest of the weekend. If you want to mellow out and just listen to some music that’s not going to get you pumped up, this is the one.
Of course, there’s more to the For You section. The rest of the screen will try to make suggestions for Music that it thinks that you’ll like. Apple uses the time of day and day of the week to recommend music that you might like.
There will be rows of albums and just above each row, it will say why Apple Music suggested those albums or playlists like. For example, it might say “You listened to this Album so you might like these…”
Apple will also try to put your friends in front of you for you to follow. This is a pretty interesting aspect of sharing music. I like being able to see what my friends are listening to and trying some of that out. One of the columns that Apple puts out there is a Friends Are Listening To sections. This will show you what your Apple Music friends are listening to.
Usually at the bottom of the For You page, there will be a New Releases section. This tries to show you new music from the artist in your library. So if you favorite band releases an album, it will show up here.
Browse
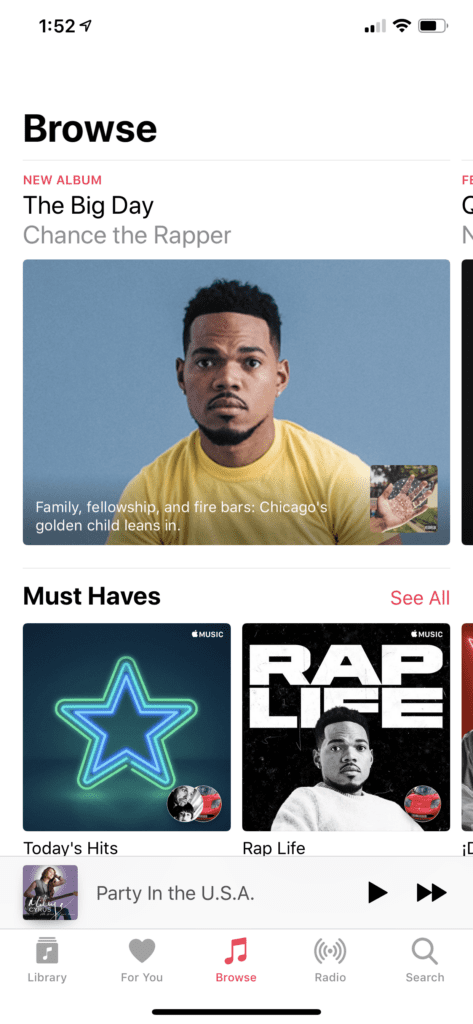
The Browse tab is basically the “What’s popular and new” tab. The Apple Music editors put the newest and most popular music front and center on this page.
While the page isn’t genre-specific, if you like today’s popular music, you’ll probably spend some time on this page.
This is also where all of the new album and single releases go. You can search through this page and find out what is new in the music world today. If there’s something you like, you’ll be able to add it to your library (more on that next week).
Radio
Beats 1, Apple’s live radio station, lives in the radio tab and it takes center stage.
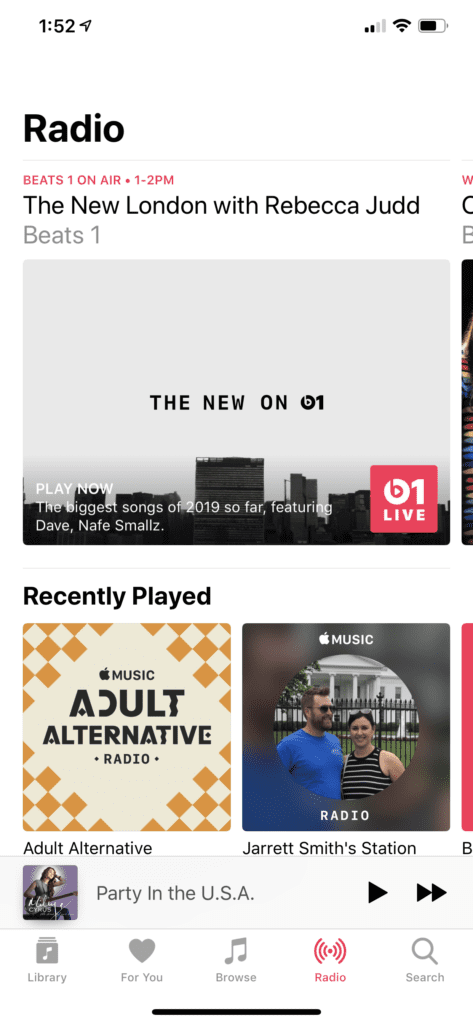
Beats 1 has some interesting and cool radio shows. You can listen live, see what’s coming next, or listen to past Beats 1 shows from here.
You can also get to your personalized and user-created radio stations here. Scroll down in the Radio tab, and you’ll see Featured Stations that Apple created for popular genres. Go down further to the Radio Stations tab to search through the stations on Apple Music.
A radio station is like putting Apple Music on shuffle. It tries to put music that you’ll like in your ears. In my experience, it puts songs that it knows that you like most often with new stuff every now and then. If you are struggling to pick what to listen to, this is a great place to start.
Also, you can ask Siri to “play some music” it will usually create a personalized radio station for you with your picture in the center (You can see mine up above). The radio station does a pretty good about selecting music that I want to hear, but it does falter sometimes. If that’s the case, I’ll just start the station over or pick something different.
Search
The final tab is Search. Here you’ll be confronted with a text box and some suggestions for things that you’ve searched for before. Once you start typing, you should notice two options
If you want to find a song, type in the title, artist, or even some of the lyrics and Apple will do the best to return the song you are looking for from Apple Music as long as it is selected. This will search the entire Apple Music catalog, which is pretty vast.
Of course, if you have some music in your library that’s not in Apple Music, or if you are looking for a particular song from just YOUR LIBRARY: pick library. Unless the song is also on Apple Music, you won’t be able to search by lyric, but you can still search for artist, album, or song title.
Wrap Up
The tabs are basics for getting around Apple Music. These tabs are your starting points. The For You tab is probably where I spend most of my time in Apple Music. I like that it puts music that I might want to listen to right in front of me.
Hopefully, this helped you figure out how to get around Apple Music. Next week, I’ll get into playing controls once you’ve found what you want to listen to.
Don’t forget to check out my other Tech Tips as well!
Discover more from JSwordSmith
Subscribe to get the latest posts sent to your email.
