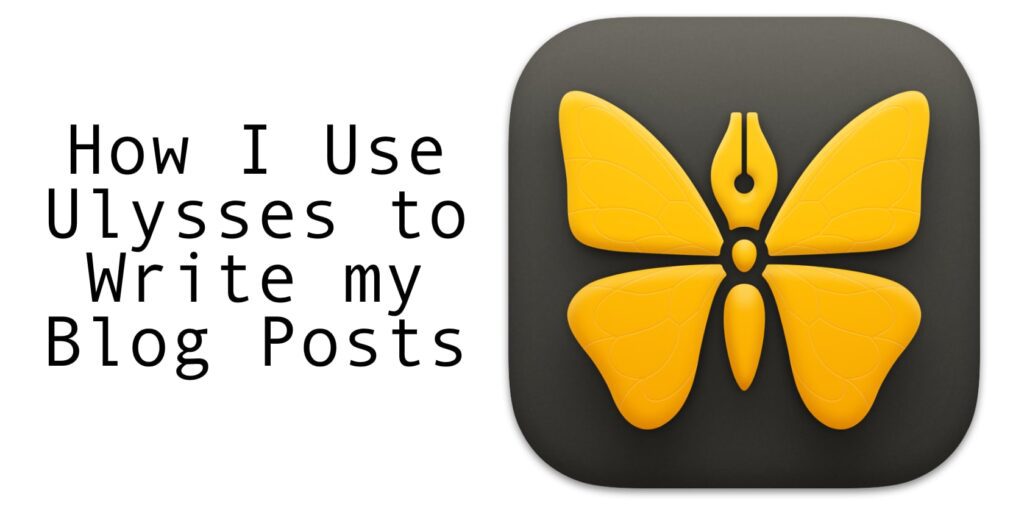The other day, I had some doubt creep up in me, and I asked my Facebook followers to let me know if anyone actually liked any of my content. You guys lifted me up by telling me that some of you enjoy my content. Someone also suggested that I talk a little bit more about my process.
That got me thinking about how I could make that happen. I already have a series (although I need to finish updating it) about how to write a novel, but I haven’t spent much time telling how I write my blog posts.
So, here’s how I plan, write, and edit my blog posts using Ulysses, Grammarly, and WordPress.
Sparking an Idea
As with most writing, I have to get the spark of an idea. When I started working for MakeUseOf.com, I struggled with this process, mostly because I found myself in a vertical where new ideas felt hard to come by. They hired me as a Mac writer, and the Mac has been around for a while, with much digital and real ink used to talk about it. So, lack of time and ideas brought that position to an end.
But for my blog, things are a little easier since I mostly write about things I care about. I can usually write about what’s happening at home with the family or what tech interests me.
When I have an idea to write about, I open the inbox folder in Ulysses and create a new sheet. Usually, I’ll title it with something about the idea. If I have anything I want to say, I’ll write it down on the sheet so that when I return, I won’t forget it.
Sometimes, just writing down the idea helps me get ideas flowing.
Using Ulysses to Outline

Once the idea is there, I start to build the structure. Using headings, I begin to think about the flow of the post and create an outline.
Usually, I try to tell a story of some type throughout, so it’s easy to have a beginning, middle, and end. Most are just chronological, so you start at the beginning and move to the end. You can see an example like this story about our Spring Break at home.
Other times, I collect ideas together and move through them. I like to group ideas so they flow, but there’s no wrong way. For example, check out my blog about not wanting to be a social media marketer.
Ulysses makes it easy for me to organize ideas, although it took some time to learn and use Markdown. I use “##” to indicate a topic section in my article when working on the outline. I don’t have to fiddle with styles, and my hands never have to leave the keyboard.
Ulysses takes the title and subheadings and outlines the right-hand toolbar for me to watch as I write. It makes things pretty convenient to glance at while I’m writing.
First Drafts Are Rough
Once I get the outline down, I’ll start drafting. My drafts are pretty rough as I type what I’m thinking. I’m not too worried about grammar or flow. I’ll miss a few words or misspell something, but I’m just trying to get words on the page.
One thing I try to do is find other pages to link to. It’s not only suitable for support, but it helps with Search Engine Optimization, or SEO. When I find a place to put a link, I’ll copy it in if I have the URL handy. Ulysses makes it simple to add links. You can highlight the words you want to use for the link and then hit Command + K. This will bring up a box where you can place the link. Ulysses will then put a box around the Url so that it stands out. All your links will appear in that handy right-hand toolbar.
SEO helps search engines find your page and decide where to list it in the results. I keep some basic SEO practices in mind when drafting, but don’t harp on them. I’ll try to repeat a phrase in the text that someone is likely to search for, but I don’t try to mash them in anymore.
If I’m struggling with an idea or phrase, I might leave myself a note. While I know most word processors allow you to attach a note to words in the piece, I like the in-line notes I can make in Ulysses. Using a double “+,” I can leave a note inside the text. Ulysses changes the color of the note and places it as an annotation on the right side. That way, I can jump right to the note and ensure that I’ve handled all the notes I’ve left for myself.
Editing Blog Posts with Grammarly

Once I finish a draft, I try to put it away for at least a day, although sometimes I know I won’t have time the next day, so I try to wait at least an hour. I want fresh eyes before I start to edit it.
When I return to a piece, the first thing I do is open the Grammarly Desktop App. The Desktop app is a little bubble that lives in the corner of whatever text box you are typing in. While you type, it will highlight any grammar mistakes you make. There’s also a little counter that climbs as you make other deeper grammar and stylistic mistakes.
Clicking on the number will open a window showing and explaining the mistakes it has collected. It also has buttons to make its suggested changes.
While I read through, I’m making changes and looking for repetition. I have a terrible habit of saying the same things over and over. I’m also checking Grammarly for its suggestions, but I don’t always agree with them. Sometimes, I feel like Grammarly tries to take away my voice, so I’ll ignore suggestions I disagree with or things I’m intentionally getting wrong.
I’m also checking the flow. I rarely move sections around, but sometimes it happens.
Truth time: I’m not the greatest editor. I don’t feel like I was ever taught good editing skills. My only skills came from my parents reading my papers in high school the morning before I had to turn them in. This would cause me to make edits at lightning speed before leaving for school. When I became an English teacher, I worked to improve at editing and pass it on to the students. During my last few years there, I spent more time showing them how to edit a draft than to write one.
But that doesn’t mean I’m great at it. I want to improve and continue to push my editing skills, but I still need more.
Once I’m satisfied with a draft, Ulysses offers a button that uploads it to my WordPress account. With one push, everything is moved to the web.
Upload to WordPress
Once the draft is uploaded to my Content Management System, I will do backend work. I mark the categories and tags, upload a banner image, and look for places to add photos to the text.
I use a WordPress plugin called RankMath to help my on-page SEO. You type in the keywords you’d like to use to be found in Google, and it checks your work to ensure you are doing the things you need to do for search engine success. Once I have my keywords listed, I go back through the text and see if there are significant things I can edit to improve my SEO score.
I don’t live by RankMath’s score, but I try to get at least an 80/100 on each blog. That said, I’m not finding much success with search yet. I don’t feel it’s because of the on-page copy. Ranking high seems to be all about building links, and I don’t think my content is driving people to link to me—yet. Maybe that will be a good post for another day.
As I read through for SEO edits, I also want to ensure I’ve changed all the bolded words to correct links on the page. Finally, before I hit that publish button, I panic about how I’m going to get anyone to read a post. I struggle with what to write when my post goes out to social media. I try to think of hashtags, and I doubt this post will do anything. I always debate the best way to promote this stuff: should I use the WordPress social share, the Facebook Business account, or maybe one of the other social media managers I’ve dipped my toe into?
Once I’ve changed my mind at least one hundred times, I publish it and let it go into the world.
Using Ulysses
Since I found Ulysses, I have enjoyed writing my blog posts. As I mentioned, it took a little bit to learn Markdown, but it’s pretty easy for me now. The great thing about Ulysses is that it works the same way, no matter which device I use.
I have written entire blog posts on my iPhone 14 Pro Max. I wouldn’t recommend it, but I don’t always get to sit down at a computer to write since I’m usually entertaining my kids. The interface doesn’t change; there’s nothing different about the iPad version versus the Mac version.
Things also sync very quickly. If I start at my MacBook and get pulled away, everything shows up on my iPhone within seconds.
It also interfaces with my WordPress account, so uploading a blog is easy. It also gives me an extra editing step, which I like. It helps me slow down and ensure I’ve said what needs to be told in fewer words.
I’m glad I finally tried Ulysses, and I plan on sticking with it.
My Process is Always Changing
I’m not successful, and I’m not sure anyone would want to copy me. However, I don’t feel like any of that has to do with my process. This is how I work, and maybe someone could glean something from it.
My process has changed significantly since I found Ulysses. I wish it weren’t a subscription, but the yearly cost isn’t that terrible. Still, I don’t want another subscription. However, Ulysses makes keeping all my writing in one place easy. This subscription might be worth it.
What is your process like? Do you have any suggestions for a replacement for Ulysses? Let me know on Facebook, Threads, or Instagram.
Make sure you drop your email below to subscribe to the site so you can get updates sent right to your inbox.
Finally, if you made it this far, thank you as always. I hope you got something out of it. If you did, I ask that you help spread the word by sharing it on your social of choice or tagging a friend!
Discover more from JSwordSmith
Subscribe to get the latest posts sent to your email.