This weeks Tech Tip Tuesday will show you how to take and manage a screenshot on any iOS device. I do this weekly when I’m making these Tech Tip Tuesdays.
Taking a Screenshot
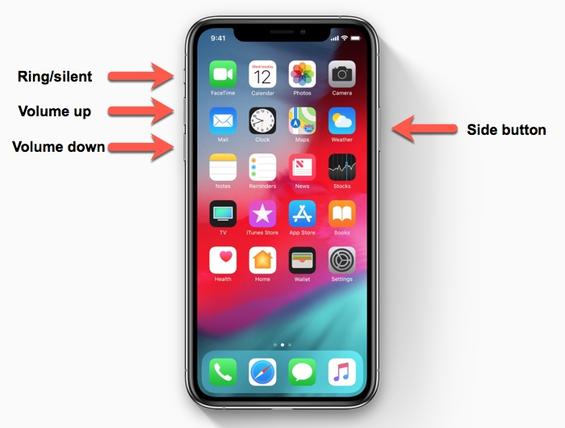
To take a screen shot on a device with no home button, simply press the side-button (the one of the side of the device) and the volume up button.
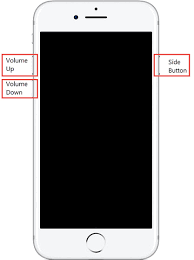
If you have a device with a Home button, press the home button and and the Lock button on the top or side of the device.
When you do this successfully, a thumbnail view of your screenshot will appear in the bottom left corner of the screen.

You can take multiple screenshots if you need to get more than one screen, or multiple actions on the screen.
Screenshot tools
If you are happy with your screenshot and just want to save it, you can swipe the thumbnail off the phone to the left. It will save your screenshot to the photos app.
If you want to edit or send it, you can press on the thumbnail.
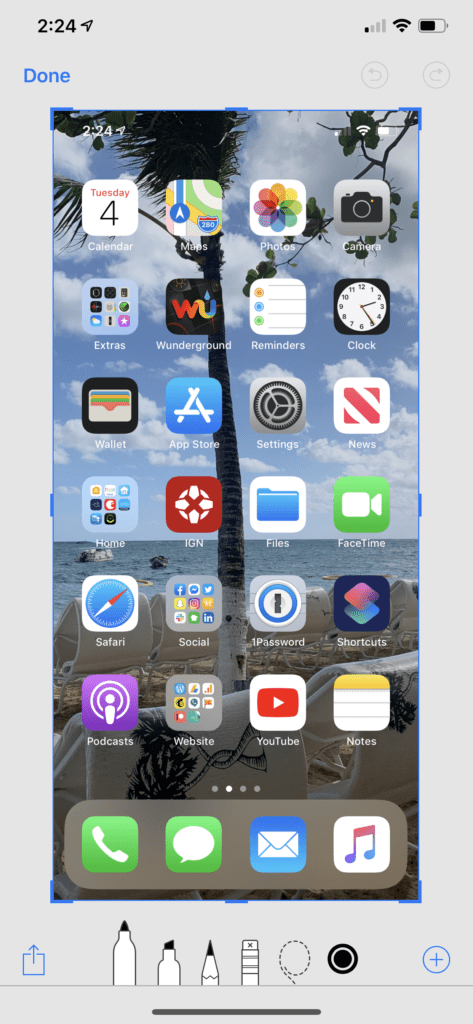
You can use the drawing tools at the bottom of the screen to markup and edit your screenshots.
You can also press the share button to send the screenshot to someone or to another app.
You can also swipe through your recently taken screenshots to edit multiple screenshots at the same time.
Wrap up
Of course, some of these will most likely change when iOS 13 drops this fall. Mostly though, these tips will stay the same for the iPhone. For now though, you’ll be able to handle taking and editing screenshots.
Other Tech Tips
Check out the last Tech Tips:
- Change the double tap on your AirPods
- Customize Control Center
- Deal with text on your iPad
- Customize the Dock on your Apple Watch
- Log into your Mac with your Apple Watch
- Multitasking on the iPad
- Quickly switch apps
- Create a Shared Photo Album
- Use search on iOS
Discover more from JSwordSmith
Subscribe to get the latest posts sent to your email.
